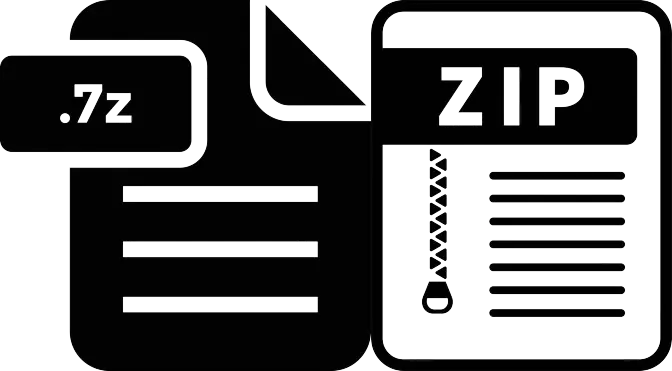Imagine you have a folder filled with large files that you need to share with a colleague, but the email attachment size limit is restricting you. You turn to 7zip, a powerful file compression software that can help you efficiently reduce the size of your files for easy sharing.
But how exactly does 7zip work its magic, and what are the best practices for maximizing its potential? Understanding the ins and outs of 7zip could be the key to streamlining your file management process.
What Is 7zip?
Exploring 7zip can enhance your understanding of file compression software and its numerous features. 7zip is a free and open-source file archiver that allows you to compress files into smaller sizes, making it easier to store and share them. One of the key advantages of 7zip is its high compression ratio, meaning it can significantly reduce the size of your files without compromising their quality. This can be particularly useful when you need to save disk space or send large files over the internet.
Another important feature of 7zip is its support for various file formats, including its own 7z format, as well as popular formats like ZIP, RAR, and others. This versatility makes 7zip a valuable tool for managing different types of compressed files. Additionally, 7zip offers strong encryption options to secure your archived files, protecting them from unauthorized access. Overall, understanding what 7zip is and how it works can greatly benefit your file management tasks.
Installing 7zip on Your Device
To start using 7zip on your device, the first step is to download and install the software from the official website. Visit the 7zip website and locate the download section. Choose the version compatible with your operating system – Windows, macOS, or Linux. Click on the download link and save the installation file to your computer.
Once the download is complete, locate the installation file and double-click to run it. Follow the on-screen instructions provided by the installation wizard. You may need to select the installation location and agree to the terms and conditions to proceed.
After the installation is complete, you can launch 7zip from your device. The software will be ready to use for compressing and decompressing files and folders. Familiarize yourself with the user interface and explore the different features available for managing your compressed files efficiently.
Now that you have successfully installed 7zip, you’re ready to leverage its file compression capabilities.
Understanding 7zip Compression Methods
You can enhance your file compression efficiency by delving into the diverse compression methods offered by 7zip. When you compress files using 7zip, you have the option to choose from several compression methods, each with its unique characteristics.
The two main methods are LZMA and LZMA2, both providing high compression ratios. LZMA offers slower compression speed but produces smaller file sizes, making it ideal for large files that don’t need to be accessed frequently. On the other hand, LZMA2 maintains the high compression ratio of LZMA but with faster compression times, striking a balance between speed and efficiency.
If you prioritize speed over maximum compression, you can opt for the PPMd method, which is faster but may result in slightly larger file sizes. Additionally, the Bzip2 and Deflate methods are available for compatibility with other compression tools.
Utilizing 7zip for File Extraction
When extracting files using 7zip, consider utilizing the intuitive interface for seamless file extraction. 7zip offers a straightforward process for extracting files from compressed folders.
To start, locate the compressed file on your computer. Right-click on the file, and from the context menu, select ‘7-Zip’ and then ‘Extract Here’ to extract the contents to the same location. If you prefer to extract the files to a specific folder, choose ‘Extract to…’ and select the destination folder.
You can also double-click on the compressed file to open it in 7zip and then use the toolbar options for extraction. Additionally, 7zip supports extracting multiple file formats, including ZIP, RAR, TAR, and more, making it a versatile tool for managing various compressed files.
Advanced Features and Tips for 7zip
Considering the efficient extraction process with 7zip, exploring its advanced features and tips can further enhance your experience with this file compression software. One advanced feature of 7zip is its ability to create self-extracting archives, allowing you to share compressed files with others who may not have a file compression tool installed. This feature is handy for distributing files or programs. Additionally, 7zip supports encryption, enabling you to secure your compressed files with a password, adding a layer of protection to sensitive information.
Another tip to optimize your use of 7zip is to leverage the command-line interface for more advanced operations. This can help you automate tasks, batch process files, and fine-tune compression settings based on your specific requirements. Furthermore, exploring the various compression algorithms available in 7zip can help you achieve the best balance between file size reduction and compression speed. By experimenting with these advanced features and tips, you can maximize the benefits of using 7zip for your file compression needs.
Conclusion
Overall, 7zip is a powerful file compression software that offers a wide range of features to help you easily compress and extract files.
By following this guide, you should now have a better understanding of how to install 7zip, use its compression methods, extract files, and utilize its advanced features.
With 7zip, you can efficiently manage your files and save storage space on your device.